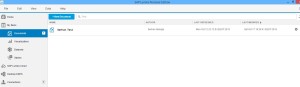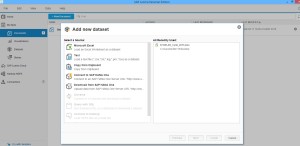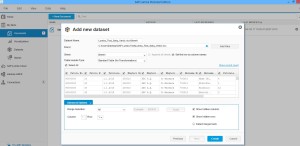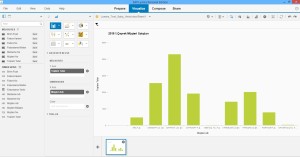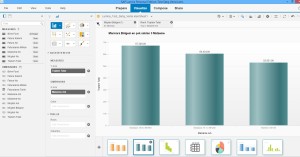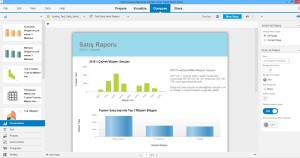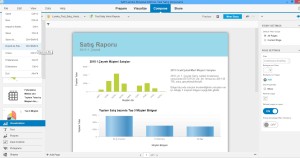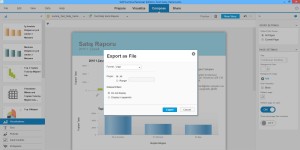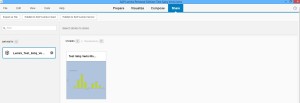Lumira Cloud
SAP’nin Yeni Nesil Analitik Çözümü, “SAP Lumira”
15 Ekim Perşembe günü bir SAP Forum’u daha geride bıraktık. Bu seneki forumun temasının da Discover Simple (Basitliği Keşfet) olduğunu düşünürsek anlaşılan o ki SAP de dillere pelesenk olmuş ve her fırsatta kullanıcılar tarafından dile getirilen kullanıcı dostu (user friendly) olma özelliğinin kaçınılmaz olduğunu kabullenmiş durumda. Özellikle son birkaç yılda çıkarmış olduğu ürünlerde performans, görsellik, kullanışlılık vb. gibi özellikleri öne çıkararak bu kabullenmişliği de ürün olarak sunmakta ve pazarlamaktadır.
SAP’nin 2014 Mayıs ayında çıkarmış olduğu ürünlerden Lumira’yı son bir hafta da biraz da Sarhan Polatateş’in ısrarları ile inceleme fırsatı buldum. Her SAP kullanıcısı gibi her ay düzenli olarak SAP desteği vermekte olduğumuz müşterilerimize hazırlamakta olduğum Hizmet Yönetim Raporlarının nasıl daha hızlı ve efektif hazırlayabileceğim soru işaretleri kafamda dolaşırken ve exceller içerisinde bunalmışken Lumira ürünü tam da ihtiyaçlarımı karşıladı diyebilirim.
https://www.sapstore.com/solutions/99008/SAP-Lumira?url_id=text-us-sapcom-lumira-1dx
link’i üzerinden SAP Lumira, Personal Edition versiyonunu bilgisayarıma indirmem ile başlayan merakım her SAP danışmanında olduğu gibi test etme ve biran evvel fonksiyonalitesini keşfetmeme neden oldu. Bunun için sizlerle de paylaşabileceğim bir test senaryosu hazırlayarak kolları sıvadım.
Aşağıdaki ekran görüntülerinde de göreceğiniz üzere kısa da olsa birkaç adımda bilgisayar donanım ve gereçlerini satan bir şirketin faturalama verilerini excel üzerinden Lumira’ya upload ederek basit bir raporu görselliği de ön plana çıkararak elde etmeyi hatta raporu pdf olarak masaüstüne kaydetmeyi anlatacağım.
Adım 1;
+New Document butonuna basılarak veri kaynağı dosya sisteme yüklenir.
Kaynaktan gelen data’lar ile ilgili ayarlar, seçimler vs. aşağıdaki ekran görüntüsünde de göreceğiniz gibi kolaylıkla yapılabilmektedir.
Verilerin Lumira’ya alımı tamamlandıktan sonra görselleştirme adımına geçilebilir. Ekran görüntülerinde de görüleceği üzere Visualize (görselleştirme) adımında veri kaynağınız içerisinde gelen parametreler ile grafiklerinizi düzenleyebilir, ekranın alt kısmında gelen + butonuna basarak birden fazla tasarım oluşturabilirsiniz.
Görselleştirme adımı tamamlandıktan sonra rapor düzenleme adımına geçebilirsiniz. Ekranın sol kısmında bir önceki adımda oluşturmuş olduğunuz grafiklerinizin, tablolarınızın vs. raporunuzda kullanım amaçlı olarak geldiğini görebilir ve sürükle bırak yöntemi ile rapor şablonunuz üzerine konumlandırabilirsiniz.
Raporunuzun tamamladığını düşündüğünüz noktada “Export As File” ile pdf formatında dışarıya alabilirsiniz.
Share adımında ise de SAP Lumira Cloud veya SAP Lumira Server üzerinden raporunuzu paylaşabilirsiniz.
Sizlerde benim gibi keşif ve merak duyguları ile SAP Lumira’ya küçük bir başlangıç yapabilirsiniz. Şimdiden çok keyif alacağınızı söyleyebilirim.
Serhan AKBOĞA